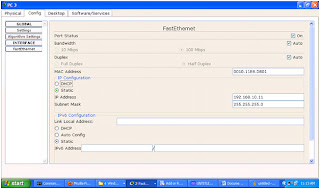Kali ini saya ingin berbagi bagaimana cara melakukan konfigurasi routing static di packet tracer. untuk info yang lebih jelasnya silakan download file nya Disini
READ MORE - Konfigurasi Routing Static dengan Packet Tracer
Minggu, 31 Maret 2013
Jumat, 22 Maret 2013
Konfigurasi Web Server dengan Menggunakan Access Point di Packet Tracer
Baiklah sekarang saya akan berbagi mengenai Konfigurasi Web Server dengan Menggunakan Acces Point di Packet Tracer. Untuk pembahasannya selengkapnya silakan download file nya Disini.
READ MORE - Konfigurasi Web Server dengan Menggunakan Access Point di Packet Tracer
Konfigurasi DHCP Server dan Web Server
Baiklah kali ini saya akan berbagi mengenai konfigurasi DHCP Server dan Web Server. untuk pembahasannya silakan download file nya Disini.
READ MORE - Konfigurasi DHCP Server dan Web Server
Baiklah..,kali ini saya ingin coba sharing mengenai cara konfigurasi web server dengan menggunakan packet tracer.
adapun packet-packet yang kita perlu kan yaitu :
4 buah PC
1 buah Switch
1 buah Router
1 buah PC Server
selanjutnya susun paket2 tersebut seperti gambar berikut :
jika selesai lakukan konfigurasi seperti berikut :
Lakukan konfigurasi ip seperti berikut pada PC 1
Konfigurasi Gateway Pada PC 1
Konfigurasi IP Address PC 1
jika selesai lakukan hal yang sama pada PC 2, PC 3, dan PC 4. Pada percobaan kali ini saya menggunakan ip seperti berikut :
PC 1
Gateway : 192.168.10.1
IP Address : 192.168.10.10
Subnet Mask : 255.255.255.0
PC 2
Gateway : 192.168.10.1
IP Address : 192.168.10.11
Subnet Mask : 255.255.255.0
PC 3
Gateway : 192.168.10.1
IP Address : 192.168.10.12
Subnet Mask : 255.255.255.0
PC 4
Gateway : 192.168.10.1
IP Address : 192.168.10.13
Subnet Mask : 255.255.255.0
jika agan2 sekalian selesai setting tiap2 PC, sekarang waktu nya kita setting PC server nya. Berikut cara setting PC Server nya :
Konfigurasi Gateway dan DNS Server di PC Server
Konfigurasi IP Address Untuk PC Server
adapun ip yang saya gunakan untuk konfigurasi PC Server yaitu :
PC Server
Gateway : 10.10.10.1
DNS Server : 10.10.10.10
IP Address : 10.10.10.10
Subnet Mask : 255.0.0.0
jika selesai konfigurasi pada PC server, selanjutnya kita lakukan konfigurasi pada router nya
adapun yang dilakukan untuk konfigurasi Routernya adalah sebagai berikut :
Konfigurasi Fast Ethernet 0/0
Konfigurasi Fast Ethernet 0/1
pada konfigurasi router ini saya isikan alamat gateway yang sebelum nya saya isikan pada PC 1, 2, 3, 4 dan PC Server, adapun alamatnya seperti berikut :
Fast Ethernet 0/0
Gateway : 192.168.10.1
Fast Ethernet 0/1
Gateway : 10.10.10.1
setelah semua konfigurasi telah selesai dilakukan, sekarang waktunya kita lakukan tes untuk membuktikan apakah konfigurasi yang kita lakukan benar atau salah. adapaun cara nya yaitu sebagai berikut :
buka salah satu PC kemudian lakukan ping ke alamat Web Server.
jika mendapatkan balasan reply berarti konfigurasi yang kita lakukan adalah benar
kemudian kita lakukan pengecekan ke alamat ip PC Server dengan cara memasukkan alamat IP komputer server. Nah maka akan tampil kayak gini agan2
nah agan2 sekalian cukup sampai disini dulu ya konfigurasi web server nya semoga bermanfaat
^_^
READ MORE -
adapun packet-packet yang kita perlu kan yaitu :
4 buah PC
1 buah Switch
1 buah Router
1 buah PC Server
selanjutnya susun paket2 tersebut seperti gambar berikut :
Skema Rangkaian Web Server
jika selesai lakukan konfigurasi seperti berikut :
Lakukan konfigurasi ip seperti berikut pada PC 1
Konfigurasi Gateway Pada PC 1
Konfigurasi IP Address PC 1
jika selesai lakukan hal yang sama pada PC 2, PC 3, dan PC 4. Pada percobaan kali ini saya menggunakan ip seperti berikut :
PC 1
Gateway : 192.168.10.1
IP Address : 192.168.10.10
Subnet Mask : 255.255.255.0
PC 2
Gateway : 192.168.10.1
IP Address : 192.168.10.11
Subnet Mask : 255.255.255.0
PC 3
Gateway : 192.168.10.1
IP Address : 192.168.10.12
Subnet Mask : 255.255.255.0
PC 4
Gateway : 192.168.10.1
IP Address : 192.168.10.13
Subnet Mask : 255.255.255.0
jika agan2 sekalian selesai setting tiap2 PC, sekarang waktu nya kita setting PC server nya. Berikut cara setting PC Server nya :
Konfigurasi Gateway dan DNS Server di PC Server
Konfigurasi IP Address Untuk PC Server
adapun ip yang saya gunakan untuk konfigurasi PC Server yaitu :
PC Server
Gateway : 10.10.10.1
DNS Server : 10.10.10.10
IP Address : 10.10.10.10
Subnet Mask : 255.0.0.0
jika selesai konfigurasi pada PC server, selanjutnya kita lakukan konfigurasi pada router nya
adapun yang dilakukan untuk konfigurasi Routernya adalah sebagai berikut :
Konfigurasi Fast Ethernet 0/0
Konfigurasi Fast Ethernet 0/1
pada konfigurasi router ini saya isikan alamat gateway yang sebelum nya saya isikan pada PC 1, 2, 3, 4 dan PC Server, adapun alamatnya seperti berikut :
Fast Ethernet 0/0
Gateway : 192.168.10.1
Fast Ethernet 0/1
Gateway : 10.10.10.1
setelah semua konfigurasi telah selesai dilakukan, sekarang waktunya kita lakukan tes untuk membuktikan apakah konfigurasi yang kita lakukan benar atau salah. adapaun cara nya yaitu sebagai berikut :
buka salah satu PC kemudian lakukan ping ke alamat Web Server.
jika mendapatkan balasan reply berarti konfigurasi yang kita lakukan adalah benar
kemudian kita lakukan pengecekan ke alamat ip PC Server dengan cara memasukkan alamat IP komputer server. Nah maka akan tampil kayak gini agan2
nah agan2 sekalian cukup sampai disini dulu ya konfigurasi web server nya semoga bermanfaat
^_^
Konfigurasi Web Server dengan Packet Tracer
Berikut saya akan berbagi mengenai Konfigurasi Web Server dengan Packet Tracer. Untuk info selengkapnya Silakan download file nya Disini.
READ MORE - Konfigurasi Web Server dengan Packet Tracer
Kamis, 14 Maret 2013
Subnetting dengan VLSM menggunakan Cisco Packet Tracer
kali ini saya akan share tentang cara Subnetting dengan VLSM menggunakan Cisco Packet Tracer.
Diketahui :IP Network : 192.168.20.0/24
Dibagi untuk 5 buah subnet name dengan nama dan jumlah komputernya sebagai berikut :
Pimpinan : 4
Administrasi : 11
Teknisi : 27
Guru : 59
Siswa : 125
Ditanya : Buatlah simulasi subnetting dengan VLSM pada cisco packet tracer dimana per subnet worknya diwakili oleh 5 buah komputer!
Dijawab : silahkan download file nya di http://www.4shared.com/office/MWGrJ0Qv/Subnetting_Dengan_VLSM.html
Semoga bermanfaat.... :D
READ MORE - Subnetting dengan VLSM menggunakan Cisco Packet Tracer
Diketahui :IP Network : 192.168.20.0/24
Dibagi untuk 5 buah subnet name dengan nama dan jumlah komputernya sebagai berikut :
Pimpinan : 4
Administrasi : 11
Teknisi : 27
Guru : 59
Siswa : 125
Ditanya : Buatlah simulasi subnetting dengan VLSM pada cisco packet tracer dimana per subnet worknya diwakili oleh 5 buah komputer!
Dijawab : silahkan download file nya di http://www.4shared.com/office/MWGrJ0Qv/Subnetting_Dengan_VLSM.html
Semoga bermanfaat.... :D
Kamis, 07 Maret 2013
Simulasi Topologi Start Dengan Packet Tracer
Yang disudut
kiri bawah itu merupakan ikon-ikon yang dapat kita gunakan untuk memilih
komponen-komponen. Setelah kita klik tipe komponen yang ada disebelah kanan
ntuh (kolom 1) nanti kolom yang ke 2 akan menampilkan tipe-tipe dari komponen
yang tadi kita pilih di kolom 1.
sekarang kita langsung mulai aja, kita akan membuat jaringan dengan menggunakan topologi star dengan menggunakan hub dan switch
Langkah-Langkah :
sekarang kita langsung mulai aja, kita akan membuat jaringan dengan menggunakan topologi star dengan menggunakan hub dan switch
Langkah-Langkah :
Tarik komponen PC (Personal
Computer) kedalam lembar kerja sebanyak 5 buah sehingga membentuk gambar
seperti ini
Setelah itu kita agan2 cari
komponen hub dan tarik ke lembar kerja, sehingga membentuk gambar seperti
berikut
Nekarang
komponen-komponen yang kita gunakan semua nya sudah ada di dalam lembar kerja. Sekarang
tinggal kita hubungkan saja tuh komponen-komponen tersebut dengan menggunakan
kabel.
Catatan :
Untuk menghubungkan antar 2 komponen atau lebih yang berbeda maka kita
dapat menggunakan kabel straight, sedangkan untuk menghubungkan 2 komponen atau
lebih yang sama maka kita dapat menggunakan kabel cross.
Sekarang kita hubungkan
tuh komponen-komponen tadi dengan menggunakan kabel straight hingga membentuk
gambar seperti berikut
Jika kabel yang
digunakan benar maka icon penandanya akan berwarna hijau jika kabel yang
digunakan salah maka warna icon penanda nya akan merah ^_^
Sekarang komponen
semuanya sudah terhubung, namun komponen-komponen tersebut belum bisa melakukan
ping karena belum terdapat ip di masing-masing komputernya. Nah sekarang kita
akan isikan tuh ip pada masing-masing pc nya ^_^
Langkah pertamanya akan
klik 2 kali di salah satu pc yang ada di lembar kerja agan2 sekalian hingga
muncul gambar seperti berikut
Nah agan2 sekalian setelah muncul
gambar seperti ntuh sekarang agan2 sekalian klik button config sehingga
nantinya muncul gambar kayak gini ni
Selanjutnya klik button
fast Ethernet untuk mengisikan ip ke dalam pc tersebut, biar lebih jelas
lihat gambar berikut ini ^_^
Setelah ip nya di isi, untuk
keluar dari lembar kerja editor agan2 bisa langsung aja tuh klik tombol silang
di sudut kanan atas ^_^.
Lakukan hal yang sama
untuk ke 4 pc yang lain nya
Jika selesai mengisikan ip di
masing-masing pc yang terdapat di lembar kerja, maka jika agan2 sekalian
mengarahkan kursor ke pc yang ada di editor maka akan tampil gambar seperti
berikut
Nah sekarang untuk mengetes
apakah konfigurasi kita benar atau salah, selanjutnya agan2 klik 2 kali di
salah satu pc yang terdapat di lembar kerja editor, sehingga muncul gambar
seperti berikut
Selanjutnya agan2 klik button desktop,
maka akan tampil seperti berikut
Kemudian untuk melakukan ping ke computer
yang lain nya, tinggal aja klik command prompt kemudian masukkan ip tujuan
yang ingin di ping.
Kalau tadi kita kan membuat jaringan topologi star dengan menggunakan hub sekarang hub nya kita ganti dengan menggunakan switch sehingga gambar di lembar kerja nya seperti berikut
Nah selanjutnya isi ip pada
masing-masing komputer dengan cara yang seperti tadi jika selesai lakukan ping.
Jika mendapatkan balasan
reply maka konfigurasi agan sekalian berhasil ^_^.
Sekarang saya akan menjelaskan perbedaan antara topologi star yang menggunakan hub dan switch.
pada saat topologi star menggunakan komponen hub, jika kita melakukan ping ke salah satu pc maka ping akan disebarkan ke semua pc oleh hub kemudian hanya komputer yang ip nya sesuai saja yang akan mengirimkan reply ke komputer yang melakukan ping. Sebaliknya jika kita menggunakan switch, jika kita melakukan ping ke salah satu pc maka ping tersebut langsung diarahkan oleh switch ke pc yang yang bersangkutan tanpa perlu menyebarkan nya ke semua pc yang ada.
Sekarang saya akan menjelaskan perbedaan antara topologi star yang menggunakan hub dan switch.
pada saat topologi star menggunakan komponen hub, jika kita melakukan ping ke salah satu pc maka ping akan disebarkan ke semua pc oleh hub kemudian hanya komputer yang ip nya sesuai saja yang akan mengirimkan reply ke komputer yang melakukan ping. Sebaliknya jika kita menggunakan switch, jika kita melakukan ping ke salah satu pc maka ping tersebut langsung diarahkan oleh switch ke pc yang yang bersangkutan tanpa perlu menyebarkan nya ke semua pc yang ada.
Hal ini berpengaruh pada kecepatan bandwith jika kita
menggunakan hub maka kecepatan bandwith akan lebih lambat dibandingkan dengan
kita menggunakan switch untuk itu pada topologi star ini lebih cocok untuk
menggunakan switch dibandingkan dengan hub.
Manajeman Jaringan Computer
Manajeman jaringan computer merupakan suatu kemampuan untuk mengontrol dan memonitor sebuah jaringan komputer yang berasal dari sebuah lokasi dan merencanakan (planning), sumber (resourcees ) serta komponen sistem dari jaringan komputer dan komunikasi.
Adapun kegunaan dari adanya sebuah manajemen jaringan komputer sesuai dengan standar ISO untuk manajeman jaringan yaitu terdapat lima kegunaan utamanya:
- Performa jaringan
- Konfigurasi sistem
- Manajemen terhadap gangguan
- Keamanan jaringan logika
- Keamanan infrastruktur jaringan fisik
Manajemen Kesalahan (FaultManagement) digunakan untuk menyediakan fasilitas yang memungkinkan administrator jaringan untuk mengetahui kesalahan (fault) pada perangkat yang dikelola, jaringan, dan operasi jaringan, agar dapat segera menentukan apa penyebabnya dan dapat segera mengambil tindakan (perbaikan). Untuk itu, manajemen kesalahan memiliki mekanisme untuk:
- Melaporkan terjadinya kesalahan
- Mencatat laporan kesalahan (logging)
- Melakukan diagnosis
- Mengoreksi kesalahan (dimungkinkan secara otomatis)
Manajemen Konfigurasi (Configuration Management) digunakan untuk memonitor informasi konfigurasi jaringan sehingga dampak dari perangkat keras atau pun lunak tertentu dapat dikelola dengan baik. Hal tersebut dapat dilakukan dengan kemampuan untuk inisialisasi, konfigurasi ulang, pengoperasian, dan mematikan perangkat yang dikelola.
- Pelaporan (Accounting), mengukur utilisasi jaringan dari pengguna atau grup tertentu
- Menghasilkan informasi tagihan (billing)
- Mengatur pengguna atau grup
- Membantu dalam menjaga performa jaringan pada level tertentu yang dapat diterima
Manajemen Performa (Performance Management), mengukur berbagai aspek dari performa jaringan termasuk pengumpulan dan analisis dari data statistik sistem sehingga dapat dikelola dan dipertahankan pada level tertentu yang dapat diterima. Untuk itu, manajemen performa memiliki kemampuan untuk:
- Memperoleh utilisasi dan tingkat kesalahan dari perangkat jaringan
- Mempertahankan performa pada level tertentu dengan memastikan prangkat memiliki kapasitas yang mencukupi
- Akses ke sumber daya jaringan
- Memberi pemberitahuan akan adanya usaha pelanggaran dan pelanggaran keamanan
Nah agan2 sekalian ntu tadi merupakan definisidan kegunaan dari jaringan komputer. Oke selanjutnya kita akan bahas mengenai Simulator jaringan ^_^. Oke agan2 kita langsung saja ya.
Network Simulator atau yang biasa dikenal dengan simulator jaringan komputer merupakan suatu program yang dijadikan sebagai simulasi konfigurasi suatu topologi jaringan dengan menganut konsep-konsep jaringan tertentu. Ada beberapa software simulator yang umum dikalangan masyarakat, seperti Boson NetSim, Packet Tracer, ForceVision, dan sebagainya
Berikut ini merupakan contoh-contoh simulator jarkom dan perbedaannya
Cisco Packet Tracer adalah sebuah simulator protocol jaringan yang dikembangkan oleh Cisco System. Paket Tracer dapat mensimulasikan berbagai macam protocol yg digunakan pada jaringan baik secara realtime maupun dengan mode simulasi.
Berikut contoh sederhana penggunaan packet tracer :
1. Buka paket tracer
Gambar 5.1 Packet Tracer Main Window
2. Tambahkan device dengan menggunakan panel di bagian bawah.
Gambar 5.2 Panel Device
3. Untuk menghubungkan komputer satu dengan yang lain pilihlah connection.
Gambar 5.3 Konektor
4. Susun device seperti gambar berikut.
Gambar 5.4 Skema Jaringan
5. Untuk mengatur IP, klik di salah satu komputer kemudian atur IP seperti gambar berikut.
Gambar 5.5 Konfigurasi IP PC
Lakukan hal yang sama dengan komputer lainnya dengan IP berbeda tetapi masih di network yang sama.
6. Kemudian lakukan tes koneksi dengan menggunakan perintah ping.
Wireshark merupakan salah satu network analysis tool, atau disebut juga
dengan protocol analysis tool atau packet sniffer. Wireshark
dapat digunakan untuk troubleshooting jaringan, analisis,
pengembangan software dan protocol, serta untuk keperluan
edukasi. Wireshark merupakan software gratis,
sebelumnya,Wireshark dikenal dengan nama Ethereal.Packet sniffer
sendiri diartikan sebagai sebuah program atau tool yang memiliki
kemampuan untuk ‘mencegat’ dan melakukan pencatatan terhadap
traffic data dalam jaringan. Selama terjadi aliran data
dalam, packet sniffer dapat menangkap protocol data unit
(PDU), melakukan dekoding serta melakukan analisis terhadap
isi paket berdasarkan spesifikasi RFC atau
spesifikasi-spesifikasi yang lain.Wireshark sebagai salah satu
packet sniffer diprogram sedemikian rupa untuk mengenali berbagai
macam protokol jaringan. Wireshark mampu menampilkan hasil
enkapsulasi dan field yang ada dalam PDU.
GNS3 (Graphic Network Simulator) adalah software simulasi jaringan komputer berbasis GUI yang mirip dengan Cisco Packet Tracer. Namun pada GNS3 memungkinkan simulasi jaringan yang komplek, karena menggunakan operating system asli dari perangkat jaringan seperti cisco dan juniper. Sehingga kita berada kondisi lebih nyata dalam mengkonfigurasi router langsung daripada di Cisco Packet Tracer. GNS3 adalah alat pelengkap yang sangat baik untuk laboratorium nyata bagi network engineer, administrator dan orang-orang yang ingin belajar untuk sertifikasi seperti Cisco CCNA, CCNP, CCIP dan CCIE serta Juniper JNCIA, JNCIS dan JNCIE.
Nah agan2 sekalian berikut ini merupakan contoh2 kasus yang berkaitan dengan manajemen jaringan computer
- Masalah berhubungan dengan TCP/IP (Transmission Control Protocol/Internet Protocol)
TCP/IP adalah salah satu jenis protocol yang memungkinkan kumpulan komputer untuk berkomunikasi dan bertukar data didalam suatu network (jaringan). Merupakan himpunan aturan yg memungkinkan komputer untuk berhubungan antara satu dengan yg lain, biasanya berupa bentuk / waktu / barisan / pemeriksaan error saat transmisi data.
Solusinya :
Langkah 1: Periksa Konfigurasi
Caranya :
Start -> All Program -> Accessories -> Commad Prompt
Ketik perintah ipconfig /all
Setelah itu akan tampil hasil konfigurasinya. Perhatikan bahwa beberapa komputer mungkin mempunyai beberapa kartu antarmuka jaringan, dan Windows juga bisa mengenali port Firewire sebagai adapter jaringan. Anda harus memperhatikan interface yang akan dikonfigurasi
Jika konfigurasi masih kosong, maka ada beberapa kemungkinan:
Interface belum memperoleh alamat IP. Alamat IP bisa diberikan secara manual, atau via server DHCP. Jika IP diperoleh dari DHCP, coba beberapa perintah berikut untuk melihat apakah computer mampu untuk memperoleh alamat IP:
Ipconfig /release
Ipconfig /renew
Ipconfig /all
Jika computer masih belum memperoleh alamat IP, ada kemungkinan beberapa penyebab. Sebagai contoh, Server DHCP telah memberikan semua alamat IP nya (alamat IP habis). Administrator jaringan harus memeriksa log server jika terjadi kemungkinan ini, Kemungkinan lain disebabkan kabel jaringan yang jelek. Coba hubungkan kabel kita ke computer lain untuk memeriksa apakah kabel kita memang bermasalah. Kemungkinan lain yaitu kartu jaringan tidak terpasang dengan benar. Pada kebanyakan kasus, Windows XP akan secara otomatis mendeteksi sebuah kartu jaringan dan memasang driver secara otomatis. Namun demikian, Windows seringkali salah mengidentifikasi kartu jaringan. Jika Anda menemui masalah saat koneksi ke jaringan, coba buka casing komputer Anda dan periksa untuk memastikan model kartu jaringan yang terpasang sesuai dengan driver yang di load oleh windows. Jika drivernya sesuai tapi masih bermasalah, coba download driver kartu jaringan terbaru dari website pabrikannya. Seringkali beberapa situasi dimana driver terbaru mengatasi masalah. Namun, jika Anda telah mencoba berbagai solusi tapi tetap gagal memperoleh alamat IP, coba untuk mengganti kartu jaringan.
Sumber lengkap :
http://www.telkom.net/index.php?option=com_content&task=view&id=791&Itemid=41
- Muncul pesan Network Cable Unplugged (Jaringan Kabel tidak terpasang)
Solusinya :
Lakukan pengecekan kabel LAN. Setelah yakin tidak ada masalah dengan pengkabelan, masuk ke Network Connection di Control Panel. Klik ganda Local Area Network yang bermasalah. Klik tab Properti, pada jendela “Connect using :” klik tab Configure. Selanjutnya pada jendela baru yang muncul, klik Advanced lalu Sorot Link Speed/Duplex Mode, pada jendela dropdown di sebelahnya ubah nilainya. Coba satu per satu nilai yang ditawarkan sampai LAN terkoneksi.
Sumber lengkap : http://warnetersa.wordpress.com/2009/11/12/network-cable-unplugged/
- Penularan Virus jaringan
Bila satu komputer terinfeksi virus, maka besar kemungkinan komputer yang lain akan terkena virus juga, untuk itu penggunaan antivirus yang update sangat diperlukan untuk mengatasi kerusakan sofware maupun hadrwere computer. Cara penyebaran virus itu bermacam-macam dan sebagian besar penyebab penyebaran virus saat ini adalah attachment email yang telah terinfeksi.
Solusinya :
Memiliki peranti lunak antivirus sangatlah membantu. Program ini salah satunya dapat mengidentifikasi program jahat dan melumpuhkannya. Jika virus yang menginfeksi mesin tidak terdeteksi, banyak vendor antivirus yang menawarkan layanan untuk menghapus malware dengan berbayar dan selalu mengupdate antivirus tersebut secara rutin.
Beberapa vendor antivirus juga menawarkan layanan scanning virus online secara cuma-cuma.
Anda harus menginstall ulang sistem operasi, jika komputer masih mengalami masalah dan harus membackup file-file sebelum melakukan ini.
Sumber lengkap :
http://go-goblog.blogspot.com/2009/04/solusi-jika-komputer-terinfeksi-virus.html
- Muncul pesan System Ip Conflict with other computer
Dan ini artinya komputer mengindikasikan ada ip address yang sama. Padahal pada kenyataanya sudah diperiksa semua bahwa ip address berbeda-beda. ternyata ini merupakan ARP spoofing, gak jelas apa ini virus atau malware, yang pasti antara dua itu.
Solusinya :
Langkah pertama yang dilakukan adalah , download malwarebyte dan juga jangan lupa update antivirus dikomputer server terlebih dahulu .
Langkah selanjutnya adalah cabut semua kabel LAN, lalu untuk giliran pertama scan komputer server dengan malware byte lalu disusul dengan antivirus, selanjutnya ke semua client ( dalam posisis kabel LAN kecabut semua ). Nanti bisa ketahuan mana yang komputer suspect sebagai biang yang membuat System Ip Conflict , yang menyamarkan semua address mac komputer sama.
Setelah semua pc bersih , langkah selanjutnya adalah untuk pencegahan. Catat semua mac address setiap komputer , dengan cara ketik ipconfig/all di prompt/dos . (physical address merupakan mac address). Setelah dicatat semua komputer, bikin Bat file dan namakan saja dengan antiarp.bat misalkan lalu dijalankan di startup di setiap komputer , sehingga setiap komputer nyala akan mengeksekusi antiarp.bat .
Untuk menjalankan startup : start menu klik kanan à open à program à start up lalu dari menu file pilih new à shortcut dan pilih antiarp.bat
Sumber lengkap : http://aaheroe.info/mengatasi-masalah-system-ip-conflict-di-jaringan-komputer.htm
GNS3 (Graphic Network Simulator) adalah software simulasi jaringan komputer berbasis GUI yang mirip dengan Cisco Packet Tracer. Namun pada GNS3 memungkinkan simulasi jaringan yang komplek, karena menggunakan operating system asli dari perangkat jaringan seperti cisco dan juniper. Sehingga kita berada kondisi lebih nyata dalam mengkonfigurasi router langsung daripada di Cisco Packet Tracer. GNS3 adalah alat pelengkap yang sangat baik untuk laboratorium nyata bagi network engineer, administrator dan orang-orang yang ingin belajar untuk sertifikasi seperti Cisco CCNA, CCNP, CCIP dan CCIE serta Juniper JNCIA, JNCIS dan JNCIE.
Nah agan2 sekalian berikut ini merupakan contoh2 kasus yang berkaitan dengan manajemen jaringan computer
- Masalah berhubungan dengan TCP/IP (Transmission Control Protocol/Internet Protocol)
TCP/IP adalah salah satu jenis protocol yang memungkinkan kumpulan komputer untuk berkomunikasi dan bertukar data didalam suatu network (jaringan). Merupakan himpunan aturan yg memungkinkan komputer untuk berhubungan antara satu dengan yg lain, biasanya berupa bentuk / waktu / barisan / pemeriksaan error saat transmisi data.
Solusinya :
Langkah 1: Periksa Konfigurasi
Caranya :
Start -> All Program -> Accessories -> Commad Prompt
Ketik perintah ipconfig /all
Setelah itu akan tampil hasil konfigurasinya. Perhatikan bahwa beberapa komputer mungkin mempunyai beberapa kartu antarmuka jaringan, dan Windows juga bisa mengenali port Firewire sebagai adapter jaringan. Anda harus memperhatikan interface yang akan dikonfigurasi
Jika konfigurasi masih kosong, maka ada beberapa kemungkinan:
Interface belum memperoleh alamat IP. Alamat IP bisa diberikan secara manual, atau via server DHCP. Jika IP diperoleh dari DHCP, coba beberapa perintah berikut untuk melihat apakah computer mampu untuk memperoleh alamat IP:
Ipconfig /release
Ipconfig /renew
Ipconfig /all
Jika computer masih belum memperoleh alamat IP, ada kemungkinan beberapa penyebab. Sebagai contoh, Server DHCP telah memberikan semua alamat IP nya (alamat IP habis). Administrator jaringan harus memeriksa log server jika terjadi kemungkinan ini, Kemungkinan lain disebabkan kabel jaringan yang jelek. Coba hubungkan kabel kita ke computer lain untuk memeriksa apakah kabel kita memang bermasalah. Kemungkinan lain yaitu kartu jaringan tidak terpasang dengan benar. Pada kebanyakan kasus, Windows XP akan secara otomatis mendeteksi sebuah kartu jaringan dan memasang driver secara otomatis. Namun demikian, Windows seringkali salah mengidentifikasi kartu jaringan. Jika Anda menemui masalah saat koneksi ke jaringan, coba buka casing komputer Anda dan periksa untuk memastikan model kartu jaringan yang terpasang sesuai dengan driver yang di load oleh windows. Jika drivernya sesuai tapi masih bermasalah, coba download driver kartu jaringan terbaru dari website pabrikannya. Seringkali beberapa situasi dimana driver terbaru mengatasi masalah. Namun, jika Anda telah mencoba berbagai solusi tapi tetap gagal memperoleh alamat IP, coba untuk mengganti kartu jaringan.
Sumber lengkap :
http://www.telkom.net/index.php?option=com_content&task=view&id=791&Itemid=41
- Muncul pesan Network Cable Unplugged (Jaringan Kabel tidak terpasang)
Solusinya :
Lakukan pengecekan kabel LAN. Setelah yakin tidak ada masalah dengan pengkabelan, masuk ke Network Connection di Control Panel. Klik ganda Local Area Network yang bermasalah. Klik tab Properti, pada jendela “Connect using :” klik tab Configure. Selanjutnya pada jendela baru yang muncul, klik Advanced lalu Sorot Link Speed/Duplex Mode, pada jendela dropdown di sebelahnya ubah nilainya. Coba satu per satu nilai yang ditawarkan sampai LAN terkoneksi.
Sumber lengkap : http://warnetersa.wordpress.com/2009/11/12/network-cable-unplugged/
- Penularan Virus jaringan
Bila satu komputer terinfeksi virus, maka besar kemungkinan komputer yang lain akan terkena virus juga, untuk itu penggunaan antivirus yang update sangat diperlukan untuk mengatasi kerusakan sofware maupun hadrwere computer. Cara penyebaran virus itu bermacam-macam dan sebagian besar penyebab penyebaran virus saat ini adalah attachment email yang telah terinfeksi.
Solusinya :
Memiliki peranti lunak antivirus sangatlah membantu. Program ini salah satunya dapat mengidentifikasi program jahat dan melumpuhkannya. Jika virus yang menginfeksi mesin tidak terdeteksi, banyak vendor antivirus yang menawarkan layanan untuk menghapus malware dengan berbayar dan selalu mengupdate antivirus tersebut secara rutin.
Beberapa vendor antivirus juga menawarkan layanan scanning virus online secara cuma-cuma.
Anda harus menginstall ulang sistem operasi, jika komputer masih mengalami masalah dan harus membackup file-file sebelum melakukan ini.
Sumber lengkap :
http://go-goblog.blogspot.com/2009/04/solusi-jika-komputer-terinfeksi-virus.html
- Muncul pesan System Ip Conflict with other computer
Dan ini artinya komputer mengindikasikan ada ip address yang sama. Padahal pada kenyataanya sudah diperiksa semua bahwa ip address berbeda-beda. ternyata ini merupakan ARP spoofing, gak jelas apa ini virus atau malware, yang pasti antara dua itu.
Solusinya :
Langkah pertama yang dilakukan adalah , download malwarebyte dan juga jangan lupa update antivirus dikomputer server terlebih dahulu .
Langkah selanjutnya adalah cabut semua kabel LAN, lalu untuk giliran pertama scan komputer server dengan malware byte lalu disusul dengan antivirus, selanjutnya ke semua client ( dalam posisis kabel LAN kecabut semua ). Nanti bisa ketahuan mana yang komputer suspect sebagai biang yang membuat System Ip Conflict , yang menyamarkan semua address mac komputer sama.
Setelah semua pc bersih , langkah selanjutnya adalah untuk pencegahan. Catat semua mac address setiap komputer , dengan cara ketik ipconfig/all di prompt/dos . (physical address merupakan mac address). Setelah dicatat semua komputer, bikin Bat file dan namakan saja dengan antiarp.bat misalkan lalu dijalankan di startup di setiap komputer , sehingga setiap komputer nyala akan mengeksekusi antiarp.bat .
Untuk menjalankan startup : start menu klik kanan à open à program à start up lalu dari menu file pilih new à shortcut dan pilih antiarp.bat
Sumber lengkap : http://aaheroe.info/mengatasi-masalah-system-ip-conflict-di-jaringan-komputer.htm
Perintah-Perintah IPTables
adapun perintah2 yang sering digunakan yaitu adalah sebagai berikut agan2 :
Untuk melihat apakah di dalam sistem kita sudah terinstal paket-paket iptables, ketikkan perintah berikut:
# rpm -qa | grep iptables
Jika memang belum terinstal, ketikkan perintah berikut:
# yum -y install iptables*
Agar iptables dapat berjalan otomatis setelah restart, gunakan perintah:
# chkconfig iptables on
Untuk melihat status iptables, gunakan perintah:
# service iptables status
Untuk menyalakan iptables, gunakan perintah:
# /etc/init.d/iptables start
Untuk mematikan iptables, gunakan perintah:
# /etc/init.d/iptables stop
Untuk merestart iptables, gunakan perintah:
# /etc/init.d/iptables restart
Sebelum melangkah lebih lanjut, pastikan firewall di sistem kita di enable yaitu dengan cara ketik setup lalu pilih Firewall configuration. Setelah itu, pada bagian Security Level beri tanda bintang pada item Enabled lalu pilih tombol OK.
Definisi IPTables dan Alur Paket Data
Pengertian IPTables
IpTables adalah salah satu aplikasi linux, yang berfungsi untuk firewall. Kegunaanya untuk memfiltering semua data yang melewatinya. Dengan aplikasi ini, kita bisa memblokir data yang masuk, atau mengijinkan data yang keluar. Selain IpTables, juga bisa menggunakan shorewall.
Seperti namanya, firewall atau tembok api yang melindungi jaringan lokal dari jaringan luar atau Internet. Untuk mencegah ulah para cracker yang ingin meretas ke suatu sistem jaringan.
Firewall ada yang berbentuk piranti lunak (software). Dan ada juga yang berbentuk piranti keras, yang sudah di implementasikan kedalam sistemnya. Router juga termasuk dalam firewall.
Alur Paket Data
Membahas prinsip dasar firewall iptables, mengelola akses internet berdasarkan alamat IP,port aplikasi dan MAC address. Firewall IPTables packet filtering memiliki tiga aturan (policy), yaitu:
• INPUT
Mengatur paket data yang memasuki firewall dari arah intranet maupun internet. kita bisa mengelolakomputer mana saja yang bisa mengakses firewall. misal: hanya komputer IP 192.168.1.100 yang bisa SSHke firewall dan yang lain tidak boleh.
• OUTPUT
Mengatur paket data yang keluar dari firewall ke arah intranet maupun internet. Biasanya output tidak diset,karena bisa membatasi kemampuan firewall itu sendiri.
• FORWARD
Mengatur paket data yang melintasi firewall dari arah internet ke intranet maupun sebaliknya. Policy forward paling banyak dipakai saat ini untuk mengatur koneksi internet berdasarkan port, mac address dan alamat IP Selain aturan (policy) firewall iptables juga mempunyai parameter yang disebut dengan TARGET, yaitu status yang menentukkan koneksi di iptables diizinkan lewat atau tidak. TARGET ada tiga macam yaitu:
- ACCEPT
Akses diterima dan diizinkan melewati firewall.
- REJECT
Akses ditolak, koneksi dari komputer klien yang melewati firewall langsung terputus, biasanya terdapatpesan “Connection Refused”. Target Reject tidak menghabiskan bandwidth internet karena akses langsung ditolak, hal ini berbeda dengan DROP.
- DROP
Akses diterima tetapi paket data langsung dibuang oleh kernel, sehingga pengguna tidak mengetahui kalau koneksinya dibatasi oleh firewall, pengguna melihat seakan – akan server yang dihubungi mengalami permasalahan teknis. Pada koneksi internet yang sibuk dengan trafik tinggi Target Drop sebaiknya jangan digunakan.
Adapun fungsi dari Firewall IPTables yaitu :
1. Memblok paket yang datang dari sebuah IP
# iptables -I INPUT -s 192.168.0.149 -j REJECT
Peritah di atas digunakan untuk memblok paket dari IP 192.168.0.149. Ada 2 opsi yang digunakan sebenarnya yaitu DROP dan REJECT. Perbedaan dari keduanya adalah kalau REJECT, perintah ini akan memblok paket namun akan memberitahukan bahwa paket tersebut ditolak. Sedangkan kalau DROP, perintah ini akan memblok paket namun tidak diberitahu apakah paket tersebut
2. Memblok paket yang keluar dari sebuah IP
# iptables -A OUTPUT -p tcp -d 192.168.10.2 -j DROP
3. Menutup Port
# iptables -A INPUT -p tcp --dport 22 -j REJECT
Perintah di atas memblok port 22 yang biasa digunakan untuk ssh
# iptables -A INPUT -p tcp -i eth0 --dport 23 -j REJECT
Perintah di atas memblok port 22 yang biasa digunakan untuk telnet
# iptables -I INPUT -s 192.168.0.250 -p tcp --dport 23 -j REJECT
Perintah di atas untuk memblok service telnet dari IP 192.168.0.250
4. Membuat Dropped Log file.
iptables -A INPUT -m limit --limit 5/min -j LOG --log-prefix "PORT 80 DROP: " --log-level 7
iptables -A INPUT -p tcp --destination-port 80 -j DROP
5. Menghapus iptables
# iptables -D INPUT 3
Menghapus iptables pada tabel input di baris ke 3
# iptables -F
Menghapus seluruh iptables
# iptables -F FORWARD
IpTables adalah salah satu aplikasi linux, yang berfungsi untuk firewall. Kegunaanya untuk memfiltering semua data yang melewatinya. Dengan aplikasi ini, kita bisa memblokir data yang masuk, atau mengijinkan data yang keluar. Selain IpTables, juga bisa menggunakan shorewall.
Seperti namanya, firewall atau tembok api yang melindungi jaringan lokal dari jaringan luar atau Internet. Untuk mencegah ulah para cracker yang ingin meretas ke suatu sistem jaringan.
Firewall ada yang berbentuk piranti lunak (software). Dan ada juga yang berbentuk piranti keras, yang sudah di implementasikan kedalam sistemnya. Router juga termasuk dalam firewall.
Alur Paket Data
Membahas prinsip dasar firewall iptables, mengelola akses internet berdasarkan alamat IP,port aplikasi dan MAC address. Firewall IPTables packet filtering memiliki tiga aturan (policy), yaitu:
• INPUT
Mengatur paket data yang memasuki firewall dari arah intranet maupun internet. kita bisa mengelolakomputer mana saja yang bisa mengakses firewall. misal: hanya komputer IP 192.168.1.100 yang bisa SSHke firewall dan yang lain tidak boleh.
• OUTPUT
Mengatur paket data yang keluar dari firewall ke arah intranet maupun internet. Biasanya output tidak diset,karena bisa membatasi kemampuan firewall itu sendiri.
• FORWARD
Mengatur paket data yang melintasi firewall dari arah internet ke intranet maupun sebaliknya. Policy forward paling banyak dipakai saat ini untuk mengatur koneksi internet berdasarkan port, mac address dan alamat IP Selain aturan (policy) firewall iptables juga mempunyai parameter yang disebut dengan TARGET, yaitu status yang menentukkan koneksi di iptables diizinkan lewat atau tidak. TARGET ada tiga macam yaitu:
- ACCEPT
Akses diterima dan diizinkan melewati firewall.
- REJECT
Akses ditolak, koneksi dari komputer klien yang melewati firewall langsung terputus, biasanya terdapatpesan “Connection Refused”. Target Reject tidak menghabiskan bandwidth internet karena akses langsung ditolak, hal ini berbeda dengan DROP.
- DROP
Akses diterima tetapi paket data langsung dibuang oleh kernel, sehingga pengguna tidak mengetahui kalau koneksinya dibatasi oleh firewall, pengguna melihat seakan – akan server yang dihubungi mengalami permasalahan teknis. Pada koneksi internet yang sibuk dengan trafik tinggi Target Drop sebaiknya jangan digunakan.
Adapun fungsi dari Firewall IPTables yaitu :
1. Memblok paket yang datang dari sebuah IP
# iptables -I INPUT -s 192.168.0.149 -j REJECT
Peritah di atas digunakan untuk memblok paket dari IP 192.168.0.149. Ada 2 opsi yang digunakan sebenarnya yaitu DROP dan REJECT. Perbedaan dari keduanya adalah kalau REJECT, perintah ini akan memblok paket namun akan memberitahukan bahwa paket tersebut ditolak. Sedangkan kalau DROP, perintah ini akan memblok paket namun tidak diberitahu apakah paket tersebut
2. Memblok paket yang keluar dari sebuah IP
# iptables -A OUTPUT -p tcp -d 192.168.10.2 -j DROP
3. Menutup Port
# iptables -A INPUT -p tcp --dport 22 -j REJECT
Perintah di atas memblok port 22 yang biasa digunakan untuk ssh
# iptables -A INPUT -p tcp -i eth0 --dport 23 -j REJECT
Perintah di atas memblok port 22 yang biasa digunakan untuk telnet
# iptables -I INPUT -s 192.168.0.250 -p tcp --dport 23 -j REJECT
Perintah di atas untuk memblok service telnet dari IP 192.168.0.250
4. Membuat Dropped Log file.
iptables -A INPUT -m limit --limit 5/min -j LOG --log-prefix "PORT 80 DROP: " --log-level 7
iptables -A INPUT -p tcp --destination-port 80 -j DROP
5. Menghapus iptables
# iptables -D INPUT 3
Menghapus iptables pada tabel input di baris ke 3
# iptables -F
Menghapus seluruh iptables
# iptables -F FORWARD
Firewall dan Letak pada Jaringan LAN & WAN
Pengertian Firewall
Firewall digunakan untuk melindungi atau membatasi akses komputer atau jaringan ke dunia luar, seperti internet. Salah satu firewall yang sering digunakan adalah iptables yang ada didalam sistem operasi linux.
Fungsi Firewall
Adapun fungsi firewall adalah sebagai berikut :
Letaknya pada jaringan LAN dan WAN
Bila ditinjau dari peran server di kedua tipe jaringan tersebut, maka server di jaringan tipe peer to peer diistilahkan non-dedicated server, karena server tidak berperan sebagai server murni melainkan sekaligus dapat berperan sebagai workstation.
Keunggulan ;
1. Antar komputer dalam jaringan dapat saling berbagi-pakai fasilitas yang dimilikinya seperti:
harddisk, drive, fax/modem, printer.
2. Biaya operasional relatif lebih murah dibandingkan dengan tipe jaringan client-server, salah
satunya karena tidak memerlukan adanya server yang memiliki kemampuan khusus untuk
mengorganisasikan dan menyediakan fasilitas jaringan.
3. Kelangsungan kerja jaringan tidak tergantung pada satu server. Sehingga bila salah satu
komputer/peer mati atau rusak, jaringan secara keseluruhan tidak akan mengalami gangguan.
Kelemahan :
1. Troubleshooting jaringan relatif lebih sulit, karena pada jaringan tipe peer to peer setiap komputer
dimungkinkan untuk terlibat dalam komunikasi yang ada. Di jaringan client-server, komunikasi
adalah antara server dengan workstation.
2. Sistem keamanan jaringan ditentukan oleh masing-masing user dengan mengatur keamanan
masing-masing fasilitas yang dimiliki.
3. Karena data jaringan tersebar di masing-masing komputer dalam jaringan, maka backup harus
dilakukan oleh masing-masing komputer tersebut.
Firewall digunakan untuk melindungi atau membatasi akses komputer atau jaringan ke dunia luar, seperti internet. Salah satu firewall yang sering digunakan adalah iptables yang ada didalam sistem operasi linux.
Fungsi Firewall
Adapun fungsi firewall adalah sebagai berikut :
- Mengontrol dan mengawasi paket data yang mengalir di jaringan Firewall harus dapat mengatur, memfilter dan mengontrol lalu lintas data yang diizin untuk mengakses jaringan privat yang dilindungi firewall. Firewall harus dapat melakukan pemeriksaan terhadap paket data yang akan melawati jaringan privat. Beberapa kriteria yang dilakukan firewall apakah memperbolehkan paket data lewati atau tidak, antara lain Alamat IP dari komputer sumber.
- Port TCP/UDP sumber dari sumber.
- Alamat IP dari komputer tujuan.
- Port TCP/UDP tujuan data pada komputer tujuan.
- Informasi dari header yang disimpan dalam paket data.
- Melakukan autentifikasi terhadap akses.
- Applikasi proxy Firewall mampu memeriksa lebih dari sekedar header dari paket data, kemampuan ini menuntut firewall untuk mampu mendeteksi protokol aplikasi tertentu yang spesifikasi.
- Mencatat setiap transaksi kejadian yang terjadi di firewall. Ini Memungkinkan membantu sebagai pendeteksian dini akan penjebolan jaringan.
Letaknya pada jaringan LAN dan WAN
Bila ditinjau dari peran server di kedua tipe jaringan tersebut, maka server di jaringan tipe peer to peer diistilahkan non-dedicated server, karena server tidak berperan sebagai server murni melainkan sekaligus dapat berperan sebagai workstation.
Keunggulan ;
1. Antar komputer dalam jaringan dapat saling berbagi-pakai fasilitas yang dimilikinya seperti:
harddisk, drive, fax/modem, printer.
2. Biaya operasional relatif lebih murah dibandingkan dengan tipe jaringan client-server, salah
satunya karena tidak memerlukan adanya server yang memiliki kemampuan khusus untuk
mengorganisasikan dan menyediakan fasilitas jaringan.
3. Kelangsungan kerja jaringan tidak tergantung pada satu server. Sehingga bila salah satu
komputer/peer mati atau rusak, jaringan secara keseluruhan tidak akan mengalami gangguan.
Kelemahan :
1. Troubleshooting jaringan relatif lebih sulit, karena pada jaringan tipe peer to peer setiap komputer
dimungkinkan untuk terlibat dalam komunikasi yang ada. Di jaringan client-server, komunikasi
adalah antara server dengan workstation.
2. Sistem keamanan jaringan ditentukan oleh masing-masing user dengan mengatur keamanan
masing-masing fasilitas yang dimiliki.
3. Karena data jaringan tersebar di masing-masing komputer dalam jaringan, maka backup harus
dilakukan oleh masing-masing komputer tersebut.
Multidomain Dan virtual Host di Ubuntu Server 12.04
Kali ini saya akan membahas mengenai cara membuat MULTI DOMAIN DAN
VIRTUAL HOST di Linux Server 12.04
Pertama
Pastikan terlebih dahulu bahwa BIND9 telah terinstal di Ubuntu server agan2 sekalian.
Kemudian lakukan setting pada BIND9 tersebut dengan perintah
$ sudo nano /etc/bind/named.conf.local
Kemudian tambahkan zona baru untuk domain baru. Dalam percobaan kali ini saya menambahkan domain baru dengan nama jarkom1.com dan jarkom.net.
#zona jarkom1.com
Zone “jarkom1.com” {
Type master;
File “/etc/bind/zones/jarkom1.com.db”;
};
#zona jarkom.net
Zone “jarkom.net” {
Type master;
File “/etc/bind/zones/jarkom.net”;
};
#DNS reverse
Zone “9.17.10.in-addr.arpa” {
Type master;
File “/etc/bind/zones/jarkom-rev.db”;
};
Kedua
Jika kita tadi telah menambahkan domain baru pada Ubuntu kita sekarang waktunya kita mendefinisikan kembali zona domain yang baru dibuat tadi, pertama kita akan mendefinisikan domain jarkom1.com, adapun perintah yang digunakan yaitu :
$sudo nano /etc/bind/zones/jarkom1.com.db
Kemudian isikan didalamnya seperti berikut :
$TTL 3D
@ IN SOA ns.jarkom1.com. admin.jarkom1.com. (
2007062001
28800
3600
604800
38400
);
jarkom1.com. IN NS ns.jarkom1.com.
@ IN A 10.17.0.195
www IN A 10.17.0.195
TXT “Network
Gateway”
Lakukan hal yang sama pada jarkom.net
Ketiga
Setelah selesai mendefinisikan nama2 domain yang telah dibuat tadi waktunya sekarang kita membuat DNS Forwarding, adapun perintah yang digunakan
$sudo nano /etc/bind/named.conf.options
Kemudian isikan ipdan ISP atau server yang sudah ada seperti berikut
Forwarders {
10.10.1.1;
};
Keempat
Sekarang waktunya kita mengedit file resolv, dengan cara mengisikan ip komputer yang sudah diinstall di DNS. Perintah yang digunakan yaitu
$sudo nano /etc/resolv.conf
Kemudian isikan
Search jarkom1.com
Nameserver 10.17.0.195
Kelima
Selanjutnya kita akan membuat file jarkom-rev yang akan digunakan untuk reverse lookup. Adapun perintah yang digunakan yaitu
$sudo nano/etc/bind/zones/jarkom-rev.db
Kemudian isikan
$TTL 3D
@ IN SOA ns.jarkom1.com. admin.jarkom1.com. (
2007062001
28800
604800
604800
86400
)
IN NS ns,jarkom1.com.
195 IN PTR 5CA.jarkom1.com.
Keenam
Setelah selesai melakukan konfigurasi pada bind9 sekarang waktunya kita untuk merestart bind9 tersebut, adapun perintah yang digunakan yaitu :
$sudo /etc/init.d/bind9 restart
Jika semuanya oke, coba lakukan ping pada nama domain tersebut jika berhasil maka kita akan mendapatkan balasan reply jika tidak maka periksa lagi pengaturan pada bind9 yang telah dibuat tadi.
Jika kita tadi telah selesai membuat multidomain sekarang waktunya kita membuat direktori untuk masing-masing
domain yang tadi telah dibuat. Adapun perintah yang digunakan yaitu
$cd /var/www
$sudo mkdir jarkom1.com jarkom.net
$sudo chmod 755 jarkom1.com jarkom.net
Kedelapan
Sekarang waktunya kita melakukan konfigurasi untuk virtual hostnya. Sebelum melakukan konfigurasi pada apache2.conf pastikan terlebih dahulu agan2 telah menginstall apache2. Setelah itu lakukan konfigurasi pada apache2 tersebut dengan menggunakan perintah
$sudo nano /etc/apache2/apache2.conf
Kemudian isikan pada baris terakhir
ServerName 127.0.0.1
NameVirtualHost *:80
Kesembilan
Setelah selesai melakukan settingan pada apache2nya sekarang waktunya kita membuat direktori sites-available. Adapun perintah yang digunakan yaitu
$cd /etc/apache2/sites-available
$sudo nano jarkom1.com
Selanjutnya isikan perintah berikut
<VirtualHost *:80>
ServerName jarkom1.com
ServerAlias www.jarkom1.com
DocumentRoot /var/www/jarkom1.com #disesuaikan dengan direktori yang
telah dibuat sebelumnya
ErrorLog /var/log/apache2/jarkom1-error.log
CustomLog /var/log/apache2/jarkom1-access.log
combined
</VirtualHost>
Kemudian simpan dan keluar dari teks editor. Kemudian lakukan hal yang sama untuk jarkom.net
Kesepuluh
Selanjutnya kita akan mendisable VirtualHost default dan enable domain yang baru. Adapun perintah yang digunakan
$sudo a2dissite default
$sudo a2ensite jarkom1.com
$sudo a2ensite jarkom.net
Kesebelas
Setelah mendisble semua VirtualHost dan Domain, sekarang waktunya melakukan reload pada apache dengan perintah
$sudo /etc/init.d/apache2 reload
Setelah selesai melakukan reload, lakukan browsing menggunakan lynx kemasing-masing domain dengan menggunakan perintah
Lynx http://jarkom1.com
Jika berhasil maka akan tampil file index.html yang telah dibuat sebelumnya, untuk membuat file index baca artikel mengenai web server pada postingan sebelumnya.
Label
- artikel (1)
- Objek Hiburan (1)
- Penginapan (1)
- Potensi SDA (7)
- Pusat Perbelanjaan (3)
- Sejarah (15)
- Seni dan Budaya (5)
- Wisata Kuliner (3)